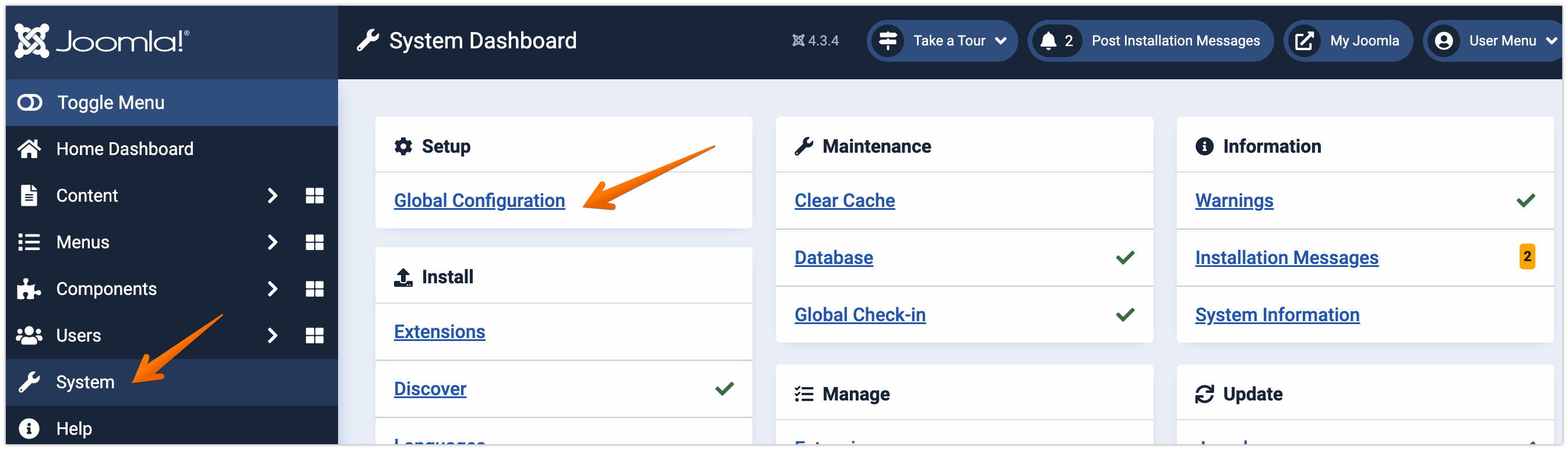Как включить показ ошибок (режим отладки) в CMS
Бывают такие ситуации, когда сайт под управлением CMS перестает работать корректно и отображает белую страницу вместо привычного нам содержимого. И достаточно неочевидно, что именно произошло и как это исправить.
Для решения таких задач разработчиками CMS был внедрен режим отладки, который поможет выяснить причину сложностей, а иногда и подскажет, как ее решить или в каком направлении действовать.
Пожалуйста, помните, что режим отладки может выводить чувствительные данные и информацию об ошибках на публичную часть вашего сайта.
WordPress
Чтобы включить режим отладки в WordPress, вам нужно внести соответствующие изменения в файл wp-config.php. Так WordPress будет выводить более подробные сообщения об ошибках.
1. Найдите файл wp-config.php. Файл wp-config.php находится в корневой папке вашего сайта, где установлен WordPress.
2. Откройте файл в редакторе. Вы можете воспользоваться стандартным редактором панели управления. При необходимости, можно использовать нашу статью Как редактировать файл через панель управления хостингом
3. В файле wp-config.php найдите строку с WP_DEBUG. Она обычно выглядит так:
define('WP_DEBUG', false);4. Измените значение константы на true. В результате строка должна выглядеть так:
define('WP_DEBUG', true);5. После внесения изменений, сохраните файл wp-config.php.
6. Теперь, когда режим отладки включен, вы можете перейти на ваш сайт и посмотреть, появились ли дополнительные сообщения об ошибках. Иногда ошибки могут говорить о некорректной работе того или иного плагина. В этом случае для проверки достаточно будет его переименовать в файловом менеджере или отключить в админ-панели, если она доступна. Если ошибка говорит о неверном синтаксисе в каком-либо конфигурационном файле, обычно указывается путь к этому файлу и строка в нем, где стоит поискать ошибку (возможно, по ошибке был вставлен лишний символ).
Дополнительно, помимо изменения WP_DEBUG, вы также можете включить вывод и логирование ошибок, чтобы видеть более подробную информацию об ошибках. Для этого добавьте следующий код под определение:
define(‘WP_DEBUG_DISPLAY’, true);
define(‘WP_DEBUG_LOG’, true);
В результате у вас строки должны выглядеть вот так:
define('WP_DEBUG', true);
define('WP_DEBUG_DISPLAY', true);
define('WP_DEBUG_LOG', true);где:
WP_DEBUG_DISPLAY: Отображение ошибок на экране. Если true, ошибки будут выводиться на странице. Если false, ошибки не будут отображаться.
WP_DEBUG_LOG: Запись ошибок в лог файл. Если true, ошибки будут записываться в файл debug.log в папке wp-content.
После внесения изменений сохраните файл wp-config.php.
Если с интерпретацией ошибок у вас возникают сложности или просто необходима помощь — вы всегда можете связаться с нашей службой поддержки. Хоть мы и не являемся профессиональными разработчиками, мы проверим и подскажем, в каком направлении можно поискать решение.
Joomla
Если административная панель вашего сайта работает корректно, то вы можете включить в ней отображение ошибок.
Для этого достаточно перейти в раздел System, выбрать Global
В следующем окне необходимо открыть вкладку System и установить переключатель для поля Debug System в Yes. Нажмите Save, чтобы сохранить изменения.
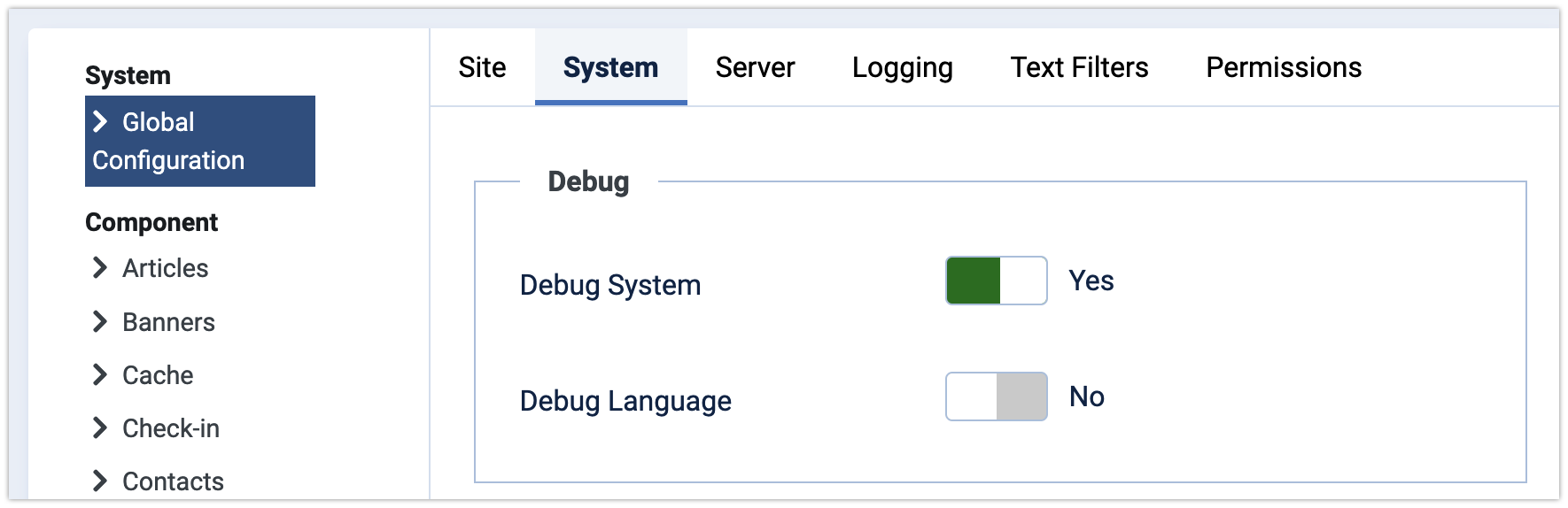
После этого перейдите во вкладку Server и для поля Error Reporting установите значение Maximum. Нажмите Save, чтобы сохранить изменения.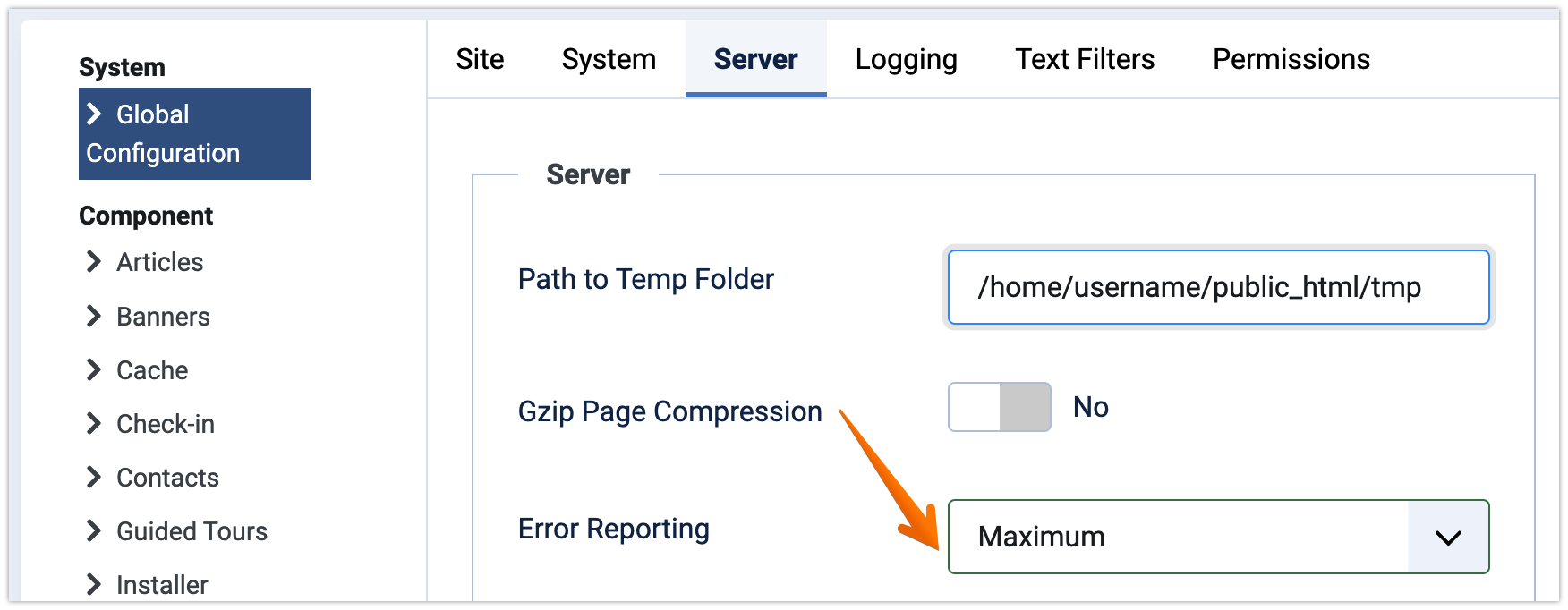
OpenCart
По умолчанию при ошибке работы сайта на OpenCart отображается просто белый экран. Самый простой способ включения отображения ошибок — редактирование файла index.php.
Если ошибка возникает на самом сайте — тогда необходимо редактировать файл index.php., который расположен в главной (корневой) папке вашего сайта.
Если ошибки наблюдаются в административной панели сайта — в таком случае необходимо редактировать файл index.php, который расположен в каталоге admin/index.php
Откройте файл в редакторе. Вы можете воспользоваться стандартным редактором панели управления. При необходимости, можно использовать нашу статью Как редактировать файл через панель управления хостингом
После первой строки, которая обычно отображается, как <?php внесите следующие строки (не удаляя ничего ниже):
ini_set('error_reporting', E_ALL);
ini_set('display_errors', 1);
ini_set('display_startup_errors', 1);Таким образом начало файла у вас должно иметь вид:
<?php
ini_set('error_reporting', E_ALL);
ini_set('display_errors', 1);
ini_set('display_startup_errors', 1);Сохраните файл.
Далее перейдите на страницу, где наблюдалось отображение белого экрана и обновите ее. Должна появиться информация об ошибке.