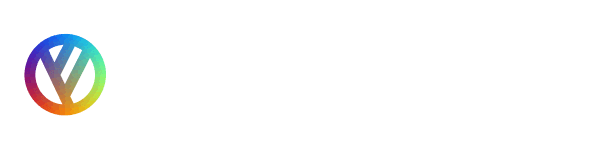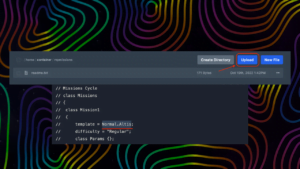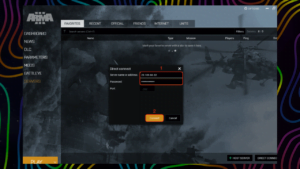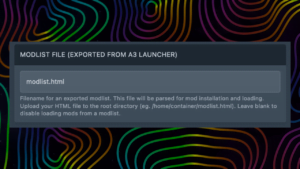You can access the command line by pressing the chat key (default: / ). In the chat input window, you can type any of the following commands in and confirm them with the enter key. You have to add the hash (#) symbol before the command.
The commands can be used in SQF scripts by using serverCommand.
Troubleshooting
All commands are confirmed via a message in the console. If you enter a command that is properly formatted and you see no confirmation of the command then an error has occurred. Check your server log for more information (e.g. one or more of your mission files is corrupt or has an error that prevents the Missions Lobby from loading, or may prevent other commands like #restart or #reassign from executing).
Commands
The following commands are available to you once you have connected to a server:
Admin
Command | Example | Description | ||||||||||||||||||||
| #login #login password | #login #login adminPW | Log in as the admin. Without password only possible if you are listed as an admin[] in server.cfg#Server_Options | ||||||||||||||||||||
| #logout | Admin log out. | |||||||||||||||||||||
| #mission filename #mission filename difficulty | #mission myDM.intro #mission myDM.intro Veteran | Select mission with known name and set the difficulty. Difficulty parameter is optional and if not set, current difficulty is kept. | ||||||||||||||||||||
| #missions | Select mission. | |||||||||||||||||||||
| #restart | Restart mission. | |||||||||||||||||||||
| #reassign | Start over and reassign roles. | |||||||||||||||||||||
| #shutdown | Shuts down the server immediately | |||||||||||||||||||||
| #restartserver | Shuts down and restarts the server immediately (since Arma 3 v1.66) | |||||||||||||||||||||
| #shutdownserveraftermission | Shuts down the server after mission ends (since Arma 3 1.72.142200) | |||||||||||||||||||||
| #restartserveraftermission | Shuts down and restarts the server after mission ends (since Arma 3 1.72.142200) | |||||||||||||||||||||
| #init | Reload server config file loaded by -config option. | |||||||||||||||||||||
| #exec ban name #exec ban ID #exec ban Player# | #exec ban nickName #exec ban 47114712 #exec ban 3 | Allows you to ban a player. Their ID will be added to the ban.txt | ||||||||||||||||||||
| #kick name #kick ID #kick Player# | #kick nickName #kick 47114712 #kick 3 | Allows you to kick a player. | ||||||||||||||||||||
| #monitor (interval in sec) | #monitor 1 | Shows performance information of the server. Interval 0 means to stop monitoring.
| ||||||||||||||||||||
| #monitords (interval in sec) | #monitords 1 | Shows performance information in the dedicated server console. Interval 0 means to stop monitoring. (since Arma 3 v1.64) | ||||||||||||||||||||
| #debug off | #debug off | Disables debugging. | ||||||||||||||||||||
| #debug (interval in sec) | #debug 30 | Default interval is 10 seconds. | ||||||||||||||||||||
| #debug (command) (param) | #debug checkFile expansion\Dta\ui.pbo #debug userSent <username> #debug userInfo <username> #debug userQueue <username> #debug JIPQueue <username> #debug totalSent 10 | The available commands are: checkFile userSent userInfo userQueue totalSent JIPQueue Each command can be disabled by the use of the off parameter e.g. #debug userSent off Each command differs a bit; some output to screen, some to log file etc. You need some debugger capable of catching OutputDebugString running on the client machine (one very small and easy to use is available at SysInternals website). You launch this debugger, then launch ARMA client, connect to the server, and issue any of the commands. | ||||||||||||||||||||
| #debug (command) | #debug von #debug console | The available commands are: console Send to submitter what’s on server console. Works as DebugAnswer for all writes into the console. von Outputs into logFile defined in server.cfg as e.g. logFile = “server_console.log”; Each of those commands should show a confirmation in the chat channels. | ||||||||||||||||||||